典名科技本文介绍阿里云轻量应用服务器的用户指南,远程连接到Linux操作系统实例,挂载数据盘,绑定域名和 DNS 解析,防火墙,HTTPS 加密访问,密钥管理,重置服务器密码,Windows远程桌面工具配置说明,重置Windows远程连接密码,快照,重置系统,升级配置。
远程连接到Linux操作系统实例有两种方式:
方式 1:通过控制台的 远程连接 功能连接。
方式 2:通过本地 SSH 客户端方式连接。
前提条件
服务器已安装 SSH 并对 22 端口开启监听;防火墙放行 22 端口。
连接方式
远程连接功能的入口有三处:
服务器列表页的卡片标签上。
服务器 概览 页的右上方。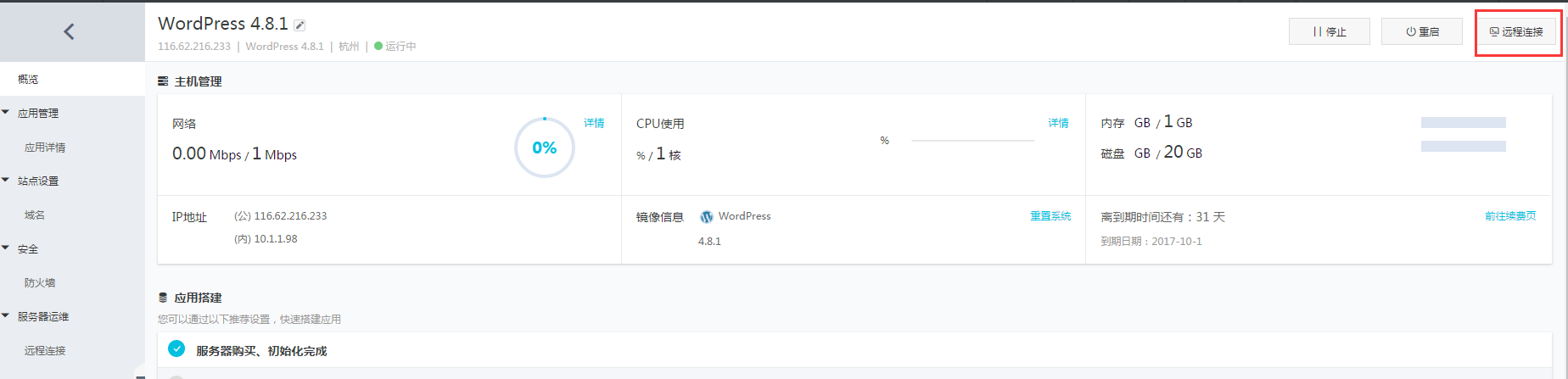
服务器运维 的远程连接功能。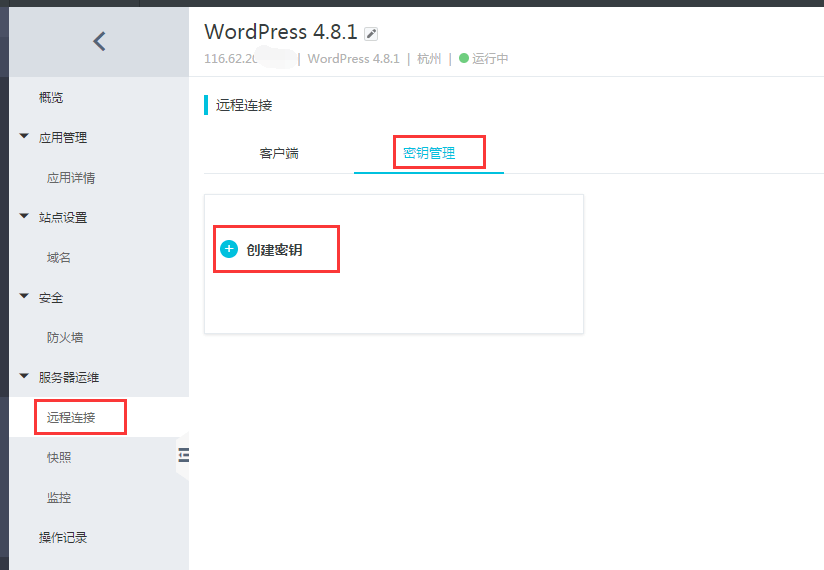
前提条件:您需要下载并安装了 PuTTY 和 PuTTYgen,
下载 PuTTYgen
先 修改root密码,修改完毕后在 PuTTY 设置界面上,输入IP地址,账号密码进行连接。
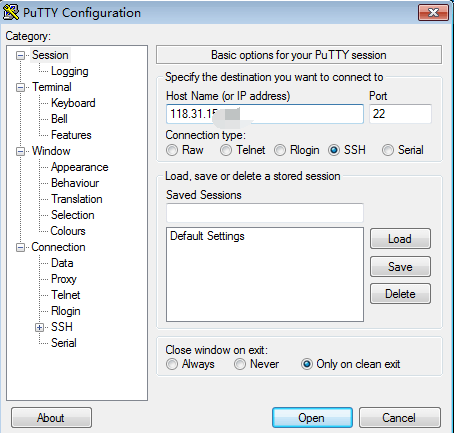
使用密钥方式连接首先需要确保您已经通过控制台创建并下载了密钥对,且已经通过控制台重启了服务器,确保密钥生效。
(可选)如果您使用的是阿里云生成的 .pem 私钥文件,应先按以下步骤转为 .ppk 私钥文件。如果您的私钥是 .ppk 文件,可以略过这一步。
在 Parameters > Type of key to generate 中,选中 RSA。Number of bits in a generated key 的值不需要设置,软件会根据导入的私钥信息自动更新。
单击 Load。PuTTYgen 默认仅显示扩展名为 .ppk 的文件。要找到您的 .pem 文件,请选择显示所有类型的文件。
选择您从阿里云下载的“.pem”格式的私钥文件,然后单击 打开。

单击 OK(确定)关闭确认对话框。
单击 Save private key。PuTTYgen 会弹窗警告您是否要在没有设置口令的情况下保存密钥,单击 是(Y)。
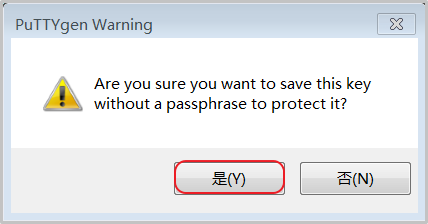
启动 PuTTY。
单击 Connection > SSH > Auth,再单击 Browse…,选择前面所生成的 .ppk 文件。
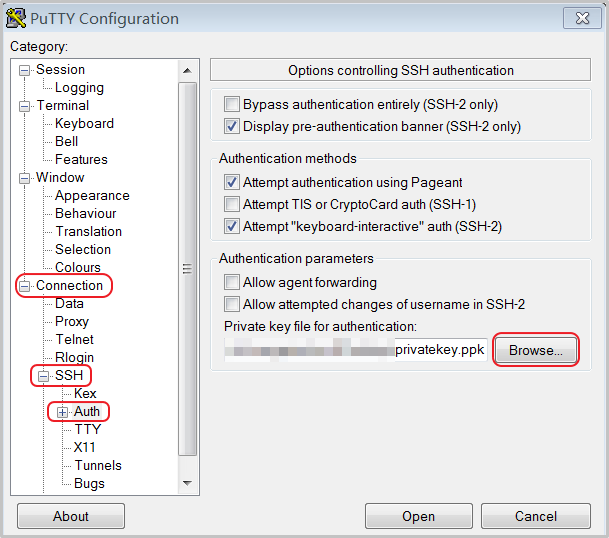
单击 Session。
Connection type 选择 SSH。
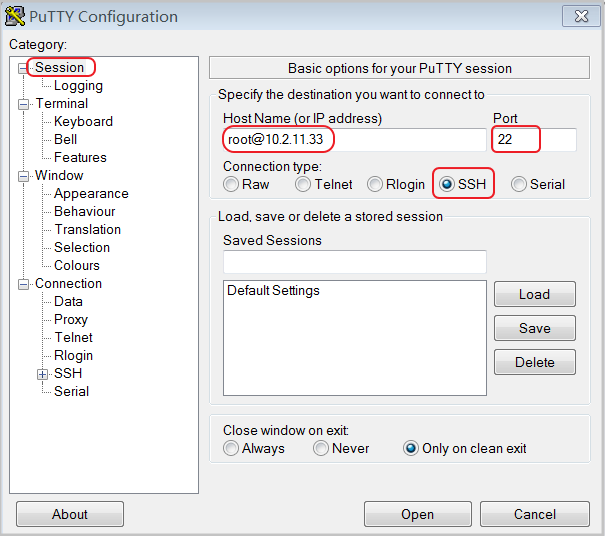
单击 Open,开始连接您的 Linux 实例。
当页面上出现 Connection established. 时,说明您已经成功地使用密钥对登录实例。
前提条件:您已经通过控制台创建并下载了密钥对,且已经通过控制台重启了服务器。
操作步骤如下:
找到您下载的私钥所在目录,如:/root/xxx.pem。
xxx.pem 即为您的私钥文件,下同。
使用以下命令修改私钥文件的属性:chmod 400 xxx.pem。
使用 SSH 命令连接至实例(假设实例的公网 IP 地址为 10.10.10.100):ssh root@10.10.10.100 -i /root/xxx.pem。
启用密钥之后,服务器会自动禁止使用root账号密码登录。如果需要重新启用,需要修改配置文件。
远程登录服务器。
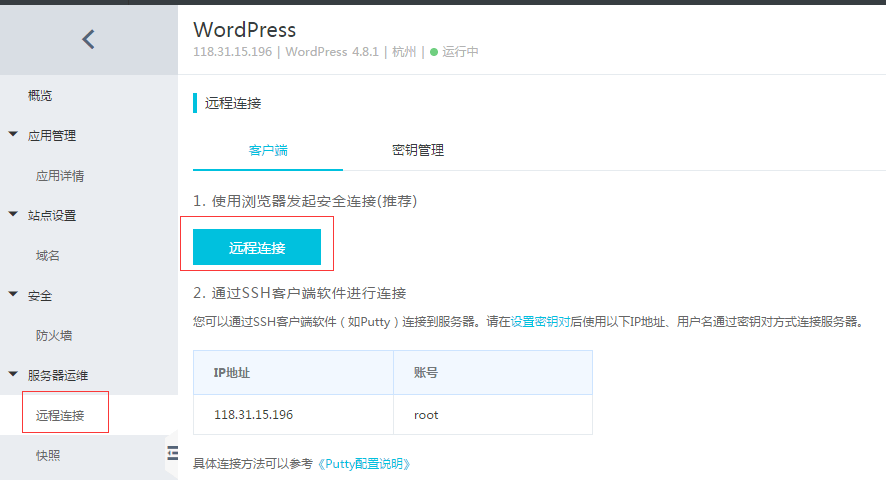
修改/etc/ssh/sshd_config文件中的PasswordAuthentication no改为PasswordAuthentication yes并保存。
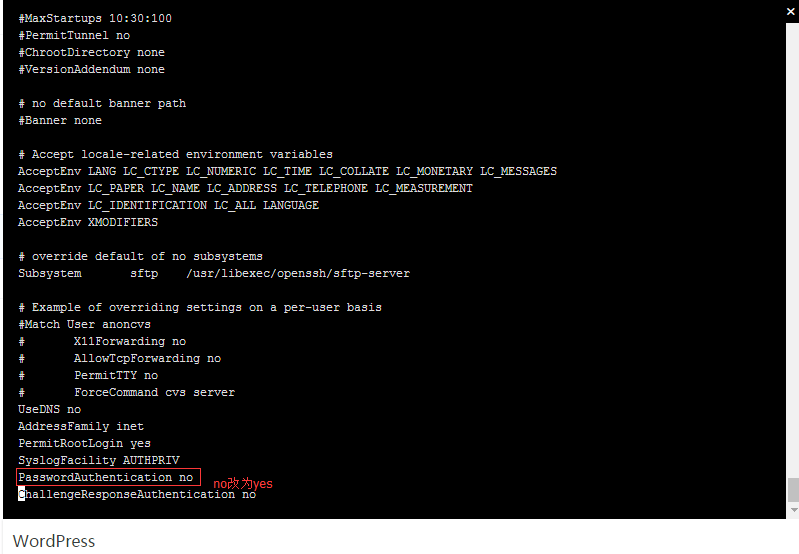
输入如下命令sudo service sshd restart重启SSH服务,就可以重新使用账号密码连接服务器了。
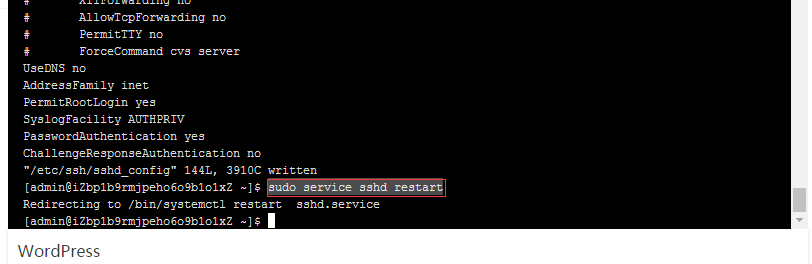
当前轻量应用服务器支持在新购时购买数据盘,具体步骤:
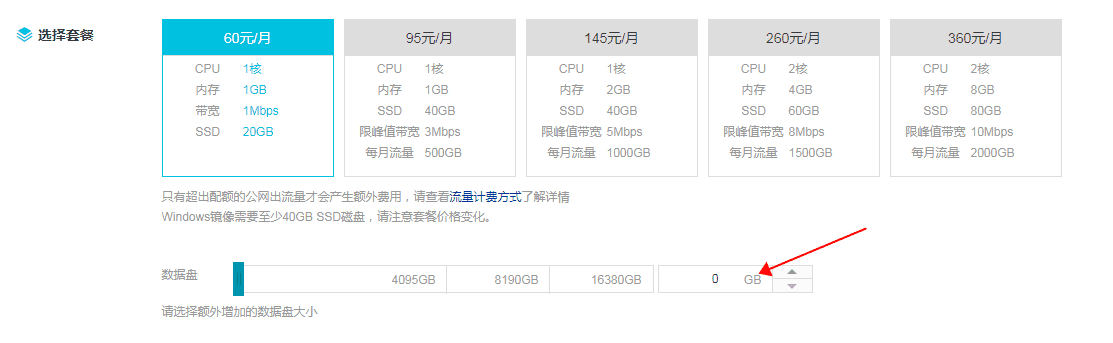
购买数据盘后,可通过以下入口可以查看:
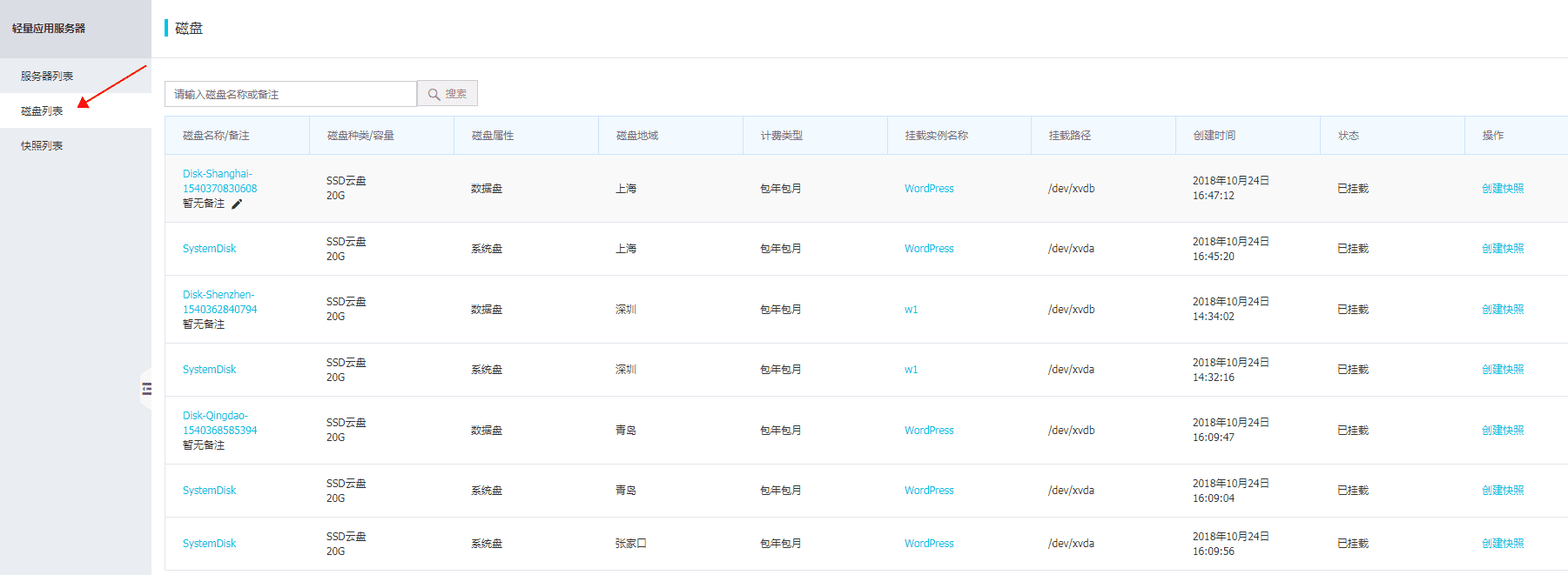

下面分Windows和Linux两种操作系统分别介绍如何挂载数据盘。
这部分以Windows Server 2008 R2 64位系统为例,说明如何在Windows实例中分区格式化一块数据盘。假设需要处理的数据盘是一个4 TiB的空盘。
数据盘已经挂载到实例上。
按以下步骤分区格式化一块数据盘:
 图标。
图标。
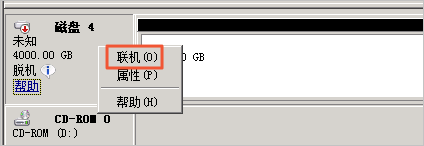
联机后,磁盘 4的状态显示为 没有初始化。
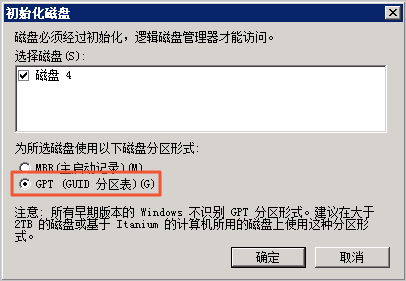
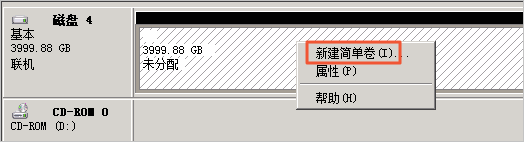
 | 说明 |
| NTFS卷上的最大尺寸,理论上,NTFS的最大卷包含264-1个簇。实际上,WinXP Pro中,NTFS卷的最大限制是232-1个簇。举例来说,如果是64 KiB的簇,那NTFS卷的最大尺寸就是约256 TiB 。如果选择4 KiB的簇,那NTFS卷的最大尺寸就是约16 TiB。NTFS会根据磁盘的容量来自动选择簇的大小。 |
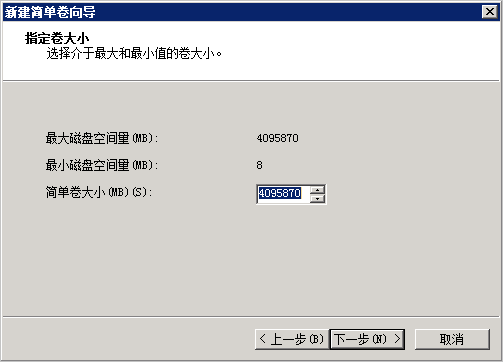
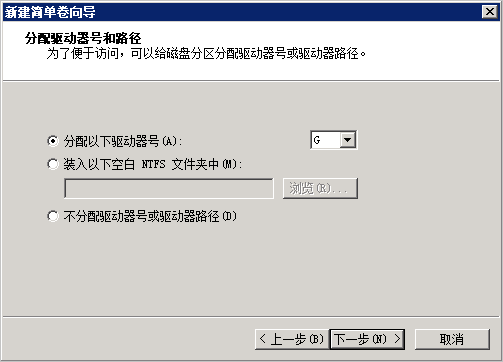
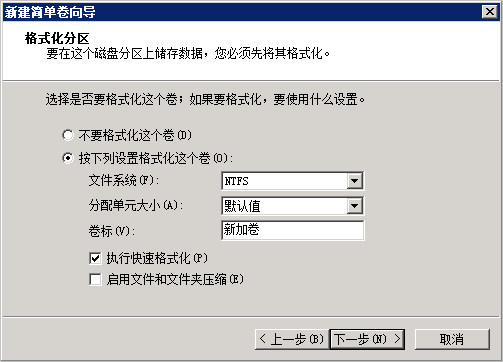

对于Linux实例上挂载的数据盘,采用GPT分区形式。Linux系统里,数据盘一般采用xfs或者ext4文件系统。
这部分以CentOS 7.4 64位系统为例,说明如何在Linux实例上使用 parted 和 e2fsprogs 工具分区并格式化一个数据盘。假设需要处理的数据盘是一个新建的3 TiB的空盘,设备名为 /dev/vdd。
您的Linux实例上已经安装了 parted。如果未安装,运行命令 yum install -y parted。
您的Linux实例上已经安装了 e2fsprogs。如果未安装,运行命令 yum install -y e2fsprogs。
数据盘已经挂载到实例上。
按以下步骤分区格式化大容量数据盘,并挂载文件系统:
fdisk -l 查看数据盘是否存在。返回结果应包括如下所示的信息。如果没有,表示您未挂载数据盘。
Disk /dev/vdd: 3221.2 GB, 3221225472000 bytes, 6291456000 sectorsUnits = sectors of 1 * 512 = 512 bytesSector size (logical/physical): 512 bytes / 512 bytesI/O size (minimum/optimal): 512 bytes / 512 bytes
parted /dev/vdd 开始分区:mklabel gpt,将MBR分区形式转为GPT分区形式。mkpart primary ext4 ,划分一个采用ext4文件系统的主分区,并设置分区的开始位置和结束位置。如果一个数据盘只分一个分区,则运行命令 mkpart primary ext4 0 -1。 | 说明 |
| 您也可以使用xfs文件系统。 |
print,查看分区表。
(parted) mkpart primary ext4 0 -1Warning: The resulting partition is not properly aligned for best performance.Ignore/Cancel? ignore(parted) printModel: Virtio Block Device (virtblk)Disk /dev/vdd: 3221GBSector size (logical/physical): 512B/512BPartition Table: gptDisk Flags:Number Start End Size File system Name Flags1 17.4kB 3221GB 3221GB primary
quit,退出 parted 操作。partprobe,使系统重读分区表。
mke2fs -O 64bit,has_journal,extents,huge_file,flex_bg,uninit_bg,dir_nlink,extra_isize /dev/vdd1
mkdir /test,创建一个名为 /test 的挂载点。mount /dev/vdd1 /test,将分区 /dev/vdd1 挂载到 /test。df -h,查看目前磁盘空间和使用情况。如果返回结果里出现新建文件系统的信息,说明挂载成功,可以使用新的文件系统了。挂载完成后,不需要重启实例即可开始使用新的文件系统。
[root@izXXXXz ~]# df -hFilesystem Size Used Avail Use% Mounted on/dev/vda1 40G 6.4G 31G 18% /devtmpfs 487M 0 487M 0% /devtmpfs 497M 0 497M 0% /dev/shmtmpfs 497M 364K 496M 1% /runtmpfs 497M 0 497M 0% /sys/fs/cgrouptmpfs 100M 0 100M 0% /run/user/0/dev/vdd1 2.9T 89M 2.8T 1% /test
cp /etc/fstab /etc/fstab.bak,备份 etc/fstab。echo /dev/vdd1 /test ext4 defaults 0 0 >> /etc/fstab,向 /etc/fstab 里写入新分区信息。cat /etc/fstab,查看 /etc/fstab 的信息。如果返回结果里出现了写入的新分区信息,说明写入成功。
至此,您已经成功分区并格式化了一个3 TiB数据盘。
在左侧导航栏中,点击 站点设置 > 域名, 点击页面右上方的 添加域名。
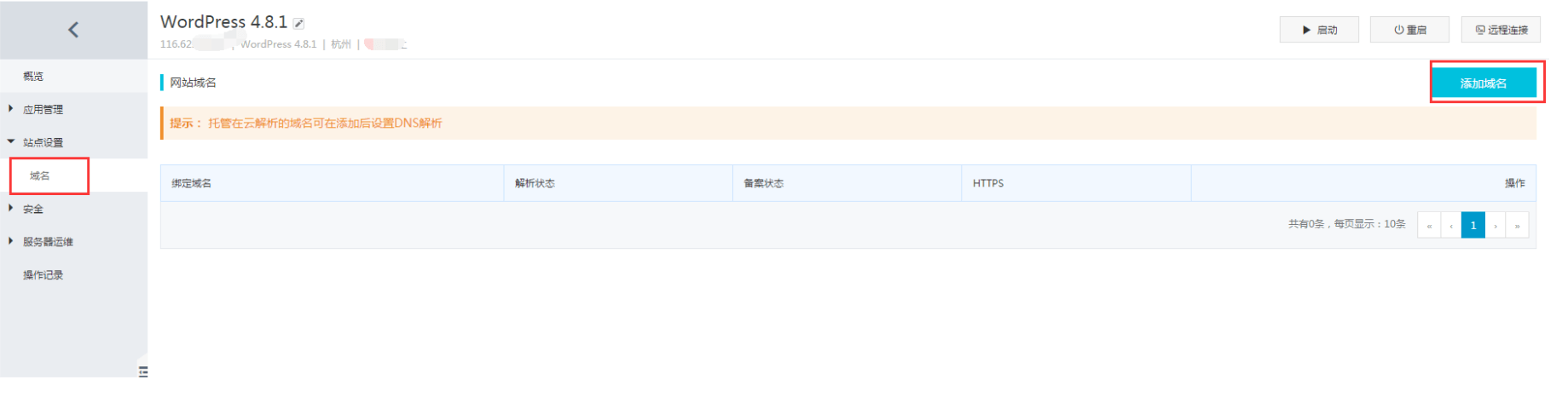
如果您添加的是在阿里云注册的域名,或者使用阿里云解析 DNS 的域名,可以直接解析。
如果域名不使用云解析 DNS,可通过 添加域名,将域名转由阿里云解析服务来解析;或者联系域名服务商,将域名做 A 记录解析到服务器IP地址即可。
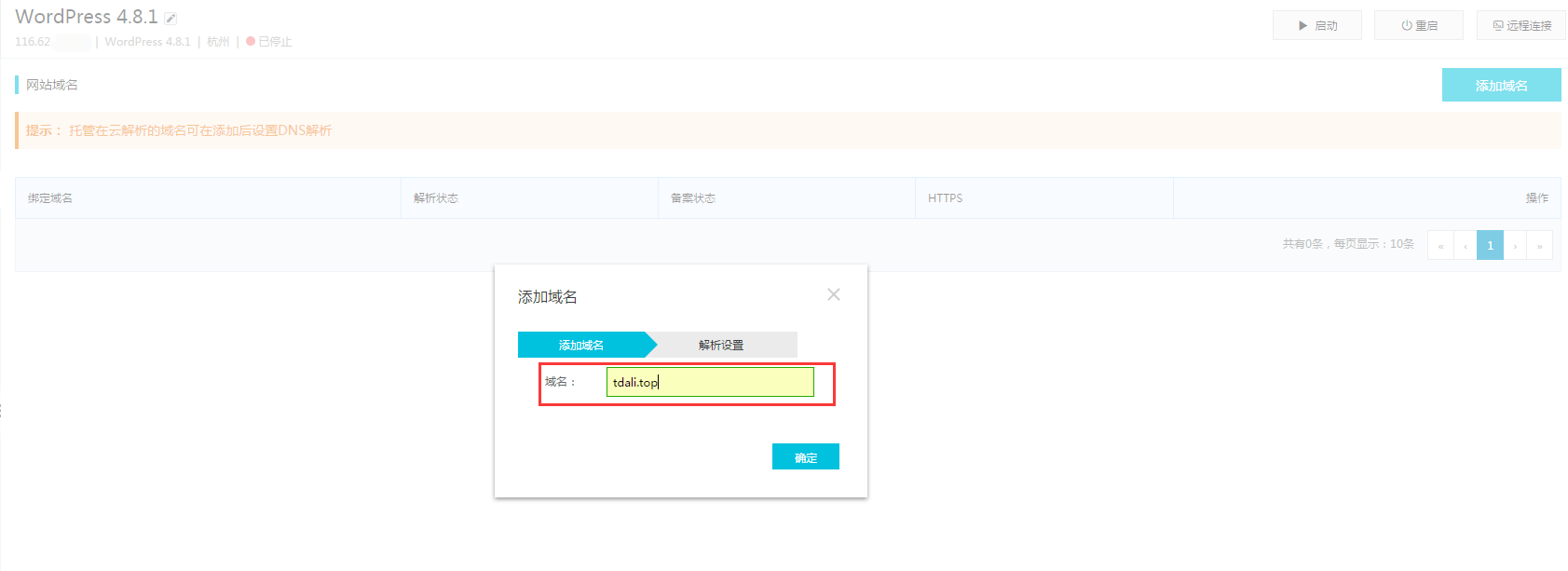
防火墙
防火墙功能支持用户对服务器的端口进行开启和关闭。服务器默认分别开启了 22 端口(对应 SSH 服务),80 端口(对应 HTTP 服务),443 端口(对应 HTTPS 加密访问服务)。未在开放端口范围内的端口默认是关闭状态。
登录轻量服务器控制台,单击 安全 > 防火墙 > 添加规则。
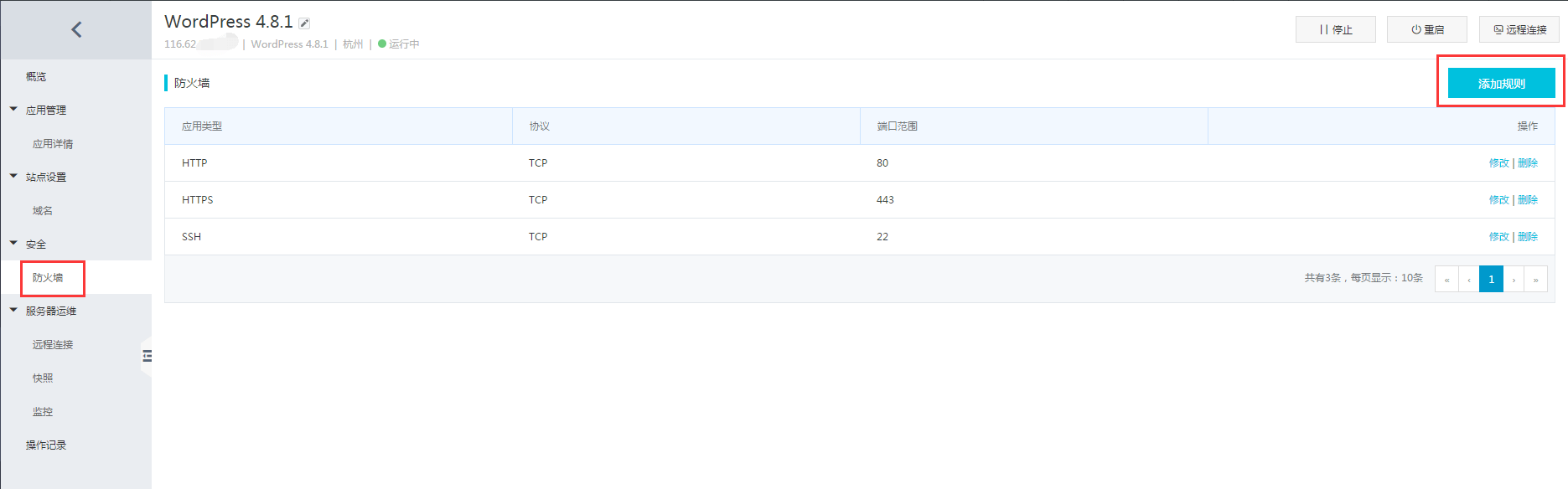
选择对应的应用类型、协议和端口号后,单击 确定。
如果需要添加多条,可以单击下方的 添加规则。
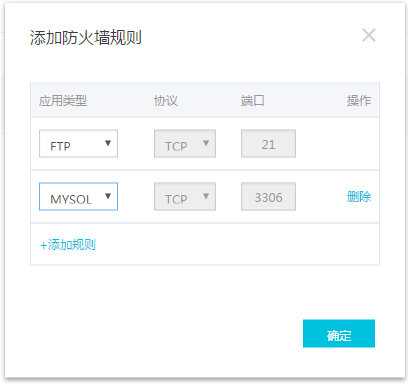
防火墙默认预置了如下应用和端口的映射关系供选择。
| 应用类型 | 协议 | 端口 | 说明 |
|---|---|---|---|
| HTTP | TCP | 80 | HTTP 协议默认端口 |
| HTTPS | TCP | 443 | HTTPS 加密协议默认端口 |
| SSH | TCP | 22 | SSH 协议默认端口 |
| FTP | TCP | 21 | FTP 协议默认端口 |
| Telnet | TCP | 23 | Telnet 默认端口 |
| MySQL | TCP | 3306 | MySQL 数据库默认端口 |
| 自定义 | TCP/UDP | 1-65535 | 其他用户自定义的端口 |
在选择镜像时, 已勾选选择阿里云提供的扩展服务。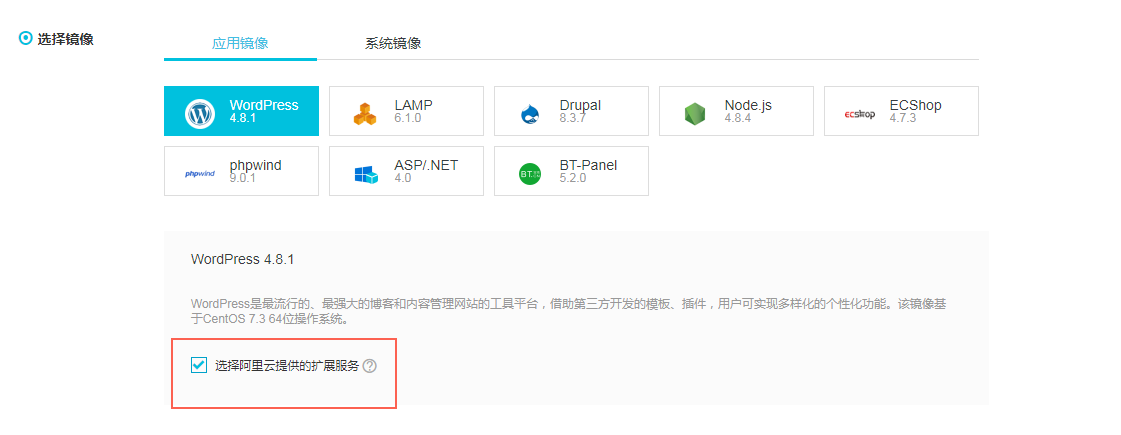
您所绑定的域名拥有 SSL 证书(在阿里云申请的免费、付费证书,或者在其他服务商申请的证书均可)。
域名已经备案。
域名已经与服务器 IP 绑定,并且可以解析。
单击域名后方的 开启 HTTPS 加密。如果已经申请或者上传证书,按提示选择对应域名的证书,并选择 启用。

说明:此处需要手动选择对应域名的证书,系统不会自动匹配证书和域名。
您可使用浏览器访问 https://你的域名 ,绿色加锁图表会显示在浏览器地址栏。

使用本地 SSH 客户端登录服务器需要使用密钥来登录。
注意:对密钥的操作需要在控制台重启服务器后才能生效。
登录轻量服务器控制台,单击 服务器运维 > 远程连接 > 密钥管理 > 创建密钥。
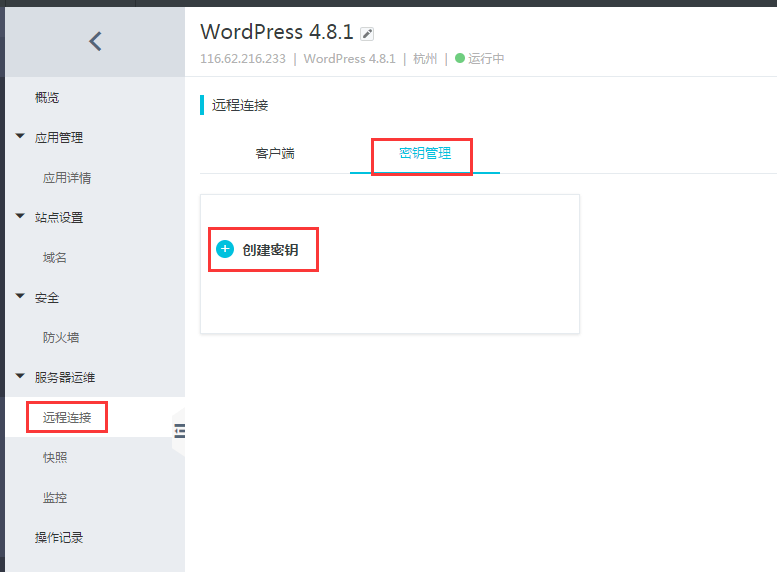
输入密钥名称,选择 创建方式 为 自动生成密钥对,单击 确定。
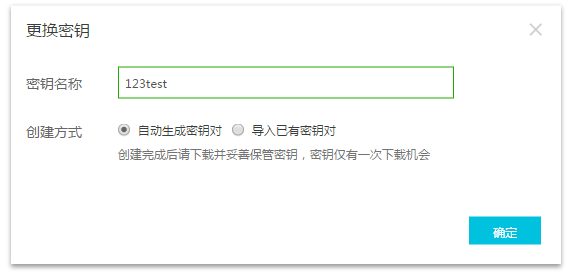
弹出提示,单击 保存,会下载密钥到本地。
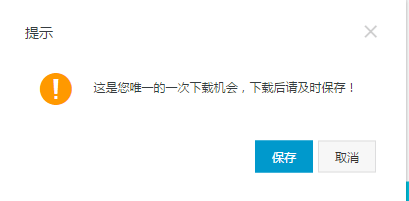
更换密钥流程与创建密钥流程基本一致。只是在选择创建方式时,选择 导入已有密钥对。具体流程,请参考“创建密钥”。
导入密钥对功能支持导入用户本地的密钥对,支持用户用一个密钥管理多个服务器。
登录轻量服务器控制台,单击 服务器运维 > 远程连接 > 密钥管理,输入密钥名称,选择创建方式。选择 导入已有密钥对 时,输入已有密钥对,单击 确定。
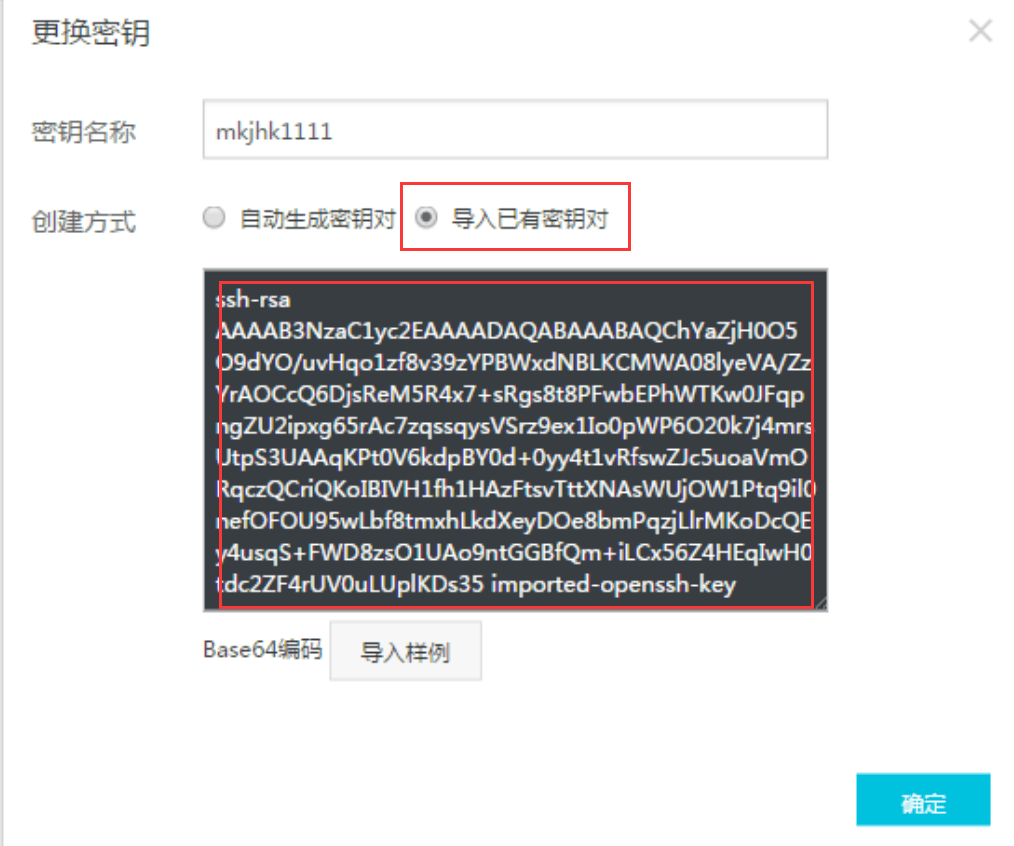
如果您忘记了密码,您可以重新设置实例的密码。
如果需要重置Windows的远程连接密码,可以联系我们
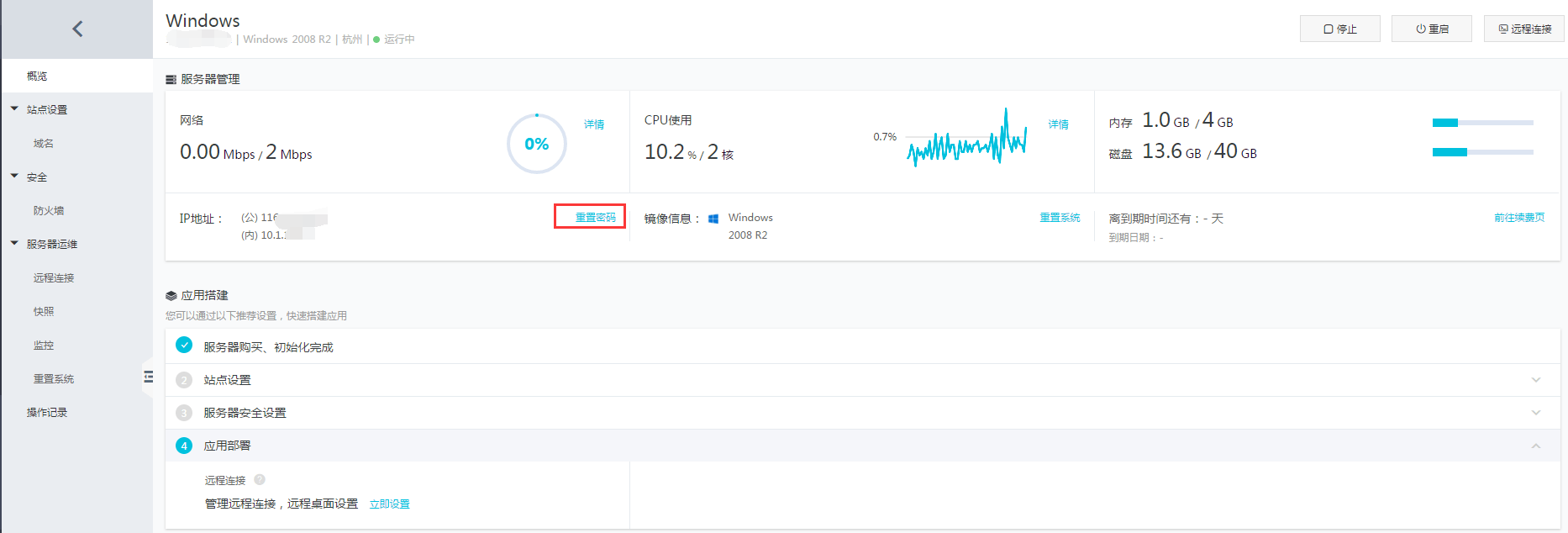
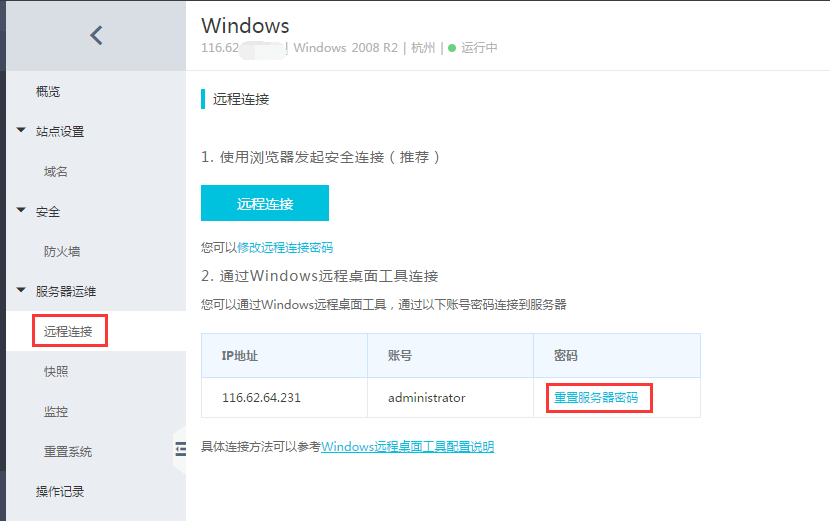

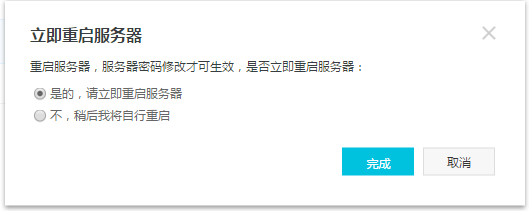
请根据自身情况选择确认即可完成。
如何使用Windows自带的远程桌面连接工具(mstsc)连接基于Windows操作系统的轻量应用服务器。
点击 开始 - 运行,或者直接按WIN键+R键,输入mstsc,并回车,打开远程桌面连接工具
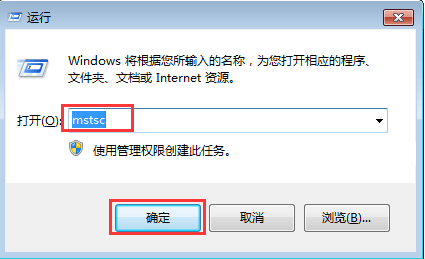
在远程桌面连接工具的计算机和用户名中分别填入服务器的IP地址和用户名(默认为administrator),并点击连接
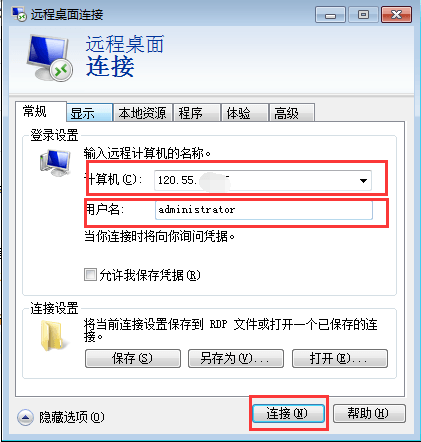
提示需要输入密码,请按照正确的密码输入,并点击 确定 。
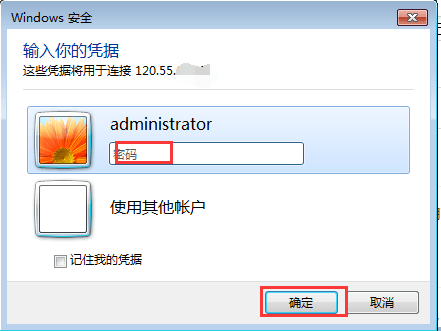
第一次连接服务器,可能会提示证书错误,选中“不再询问……”并 点击 是 信任证书
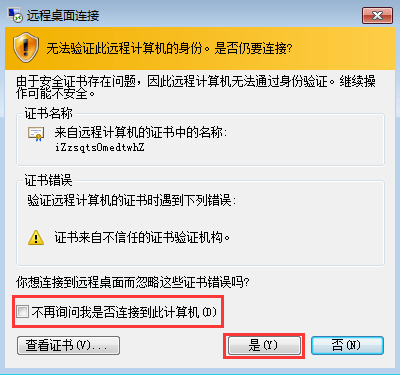
连接成功之后就可以看到Windows的远程桌面了。
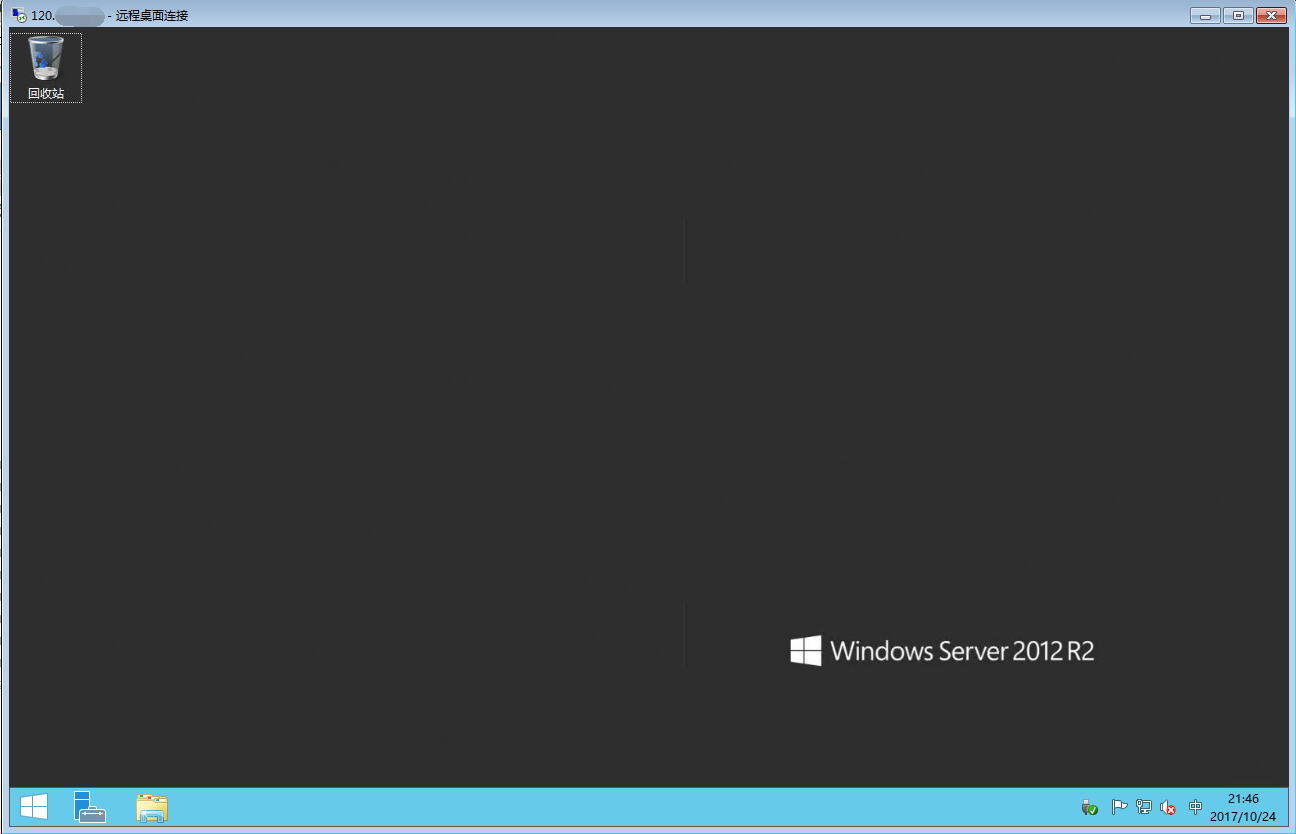
如您忘记了控制台Windows远程连接功能的密码,应按照以下方式重置修改密码。

按照提示输入并确认密码。
修改完毕后可以通过新密码连接服务器。
登录轻量服务器控制台,单击 服务器运维 > 磁盘 > 创建快照。
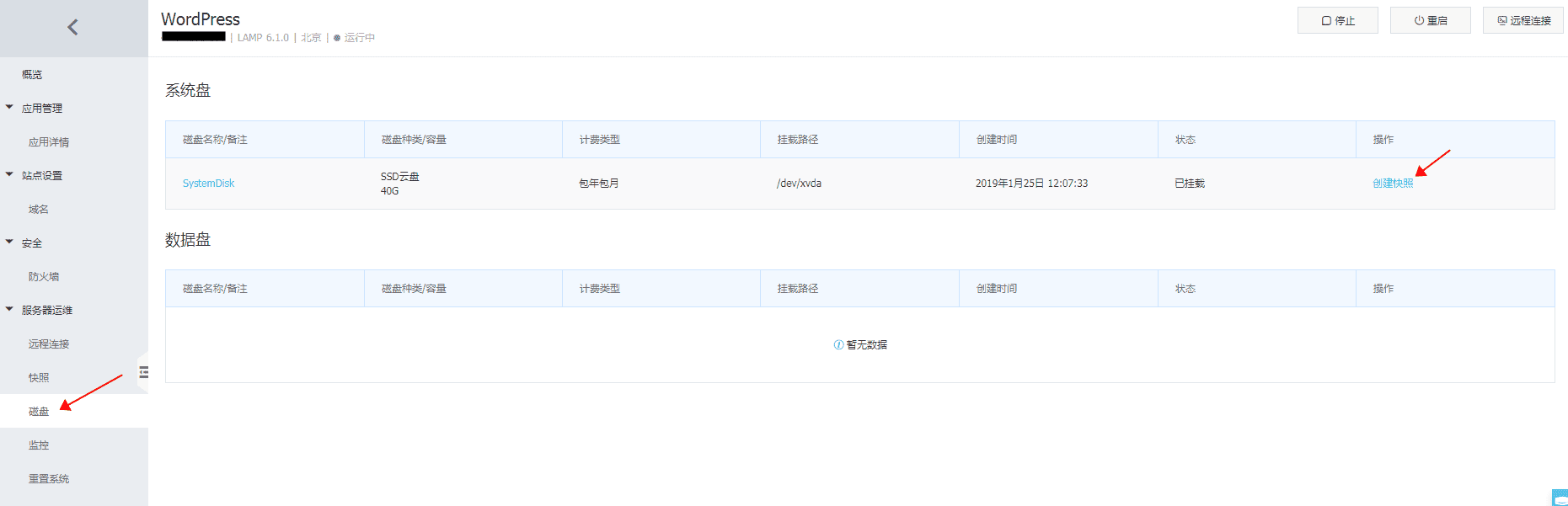
输入快照名称后,单击 确定。
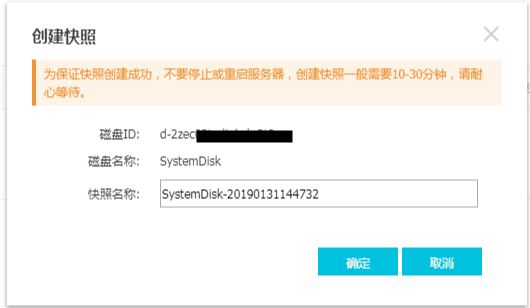
等待快照创建成功。
注意:总快照数量上限为已创建实例数乘以3,但最多不超过15个。如服务器被释放,该服务器对应的快照也会一并被释放。
在服务器运维 > 快照 > 中选择已经创建好的快照,单击后方的 回滚。
确认无误后,开始回滚。
注意:回滚快照会丢失该快照创建之后的增量数据,请提前备份。
重置系统可以重新安装服务器的应用或者操作系统,达到全新安装的目的。重置系统有两种选择,重置当前系统和重置为其它镜像。
不改变当前镜像,重新安装操作系统
选择预置的其他镜像,重新安装操作系统。
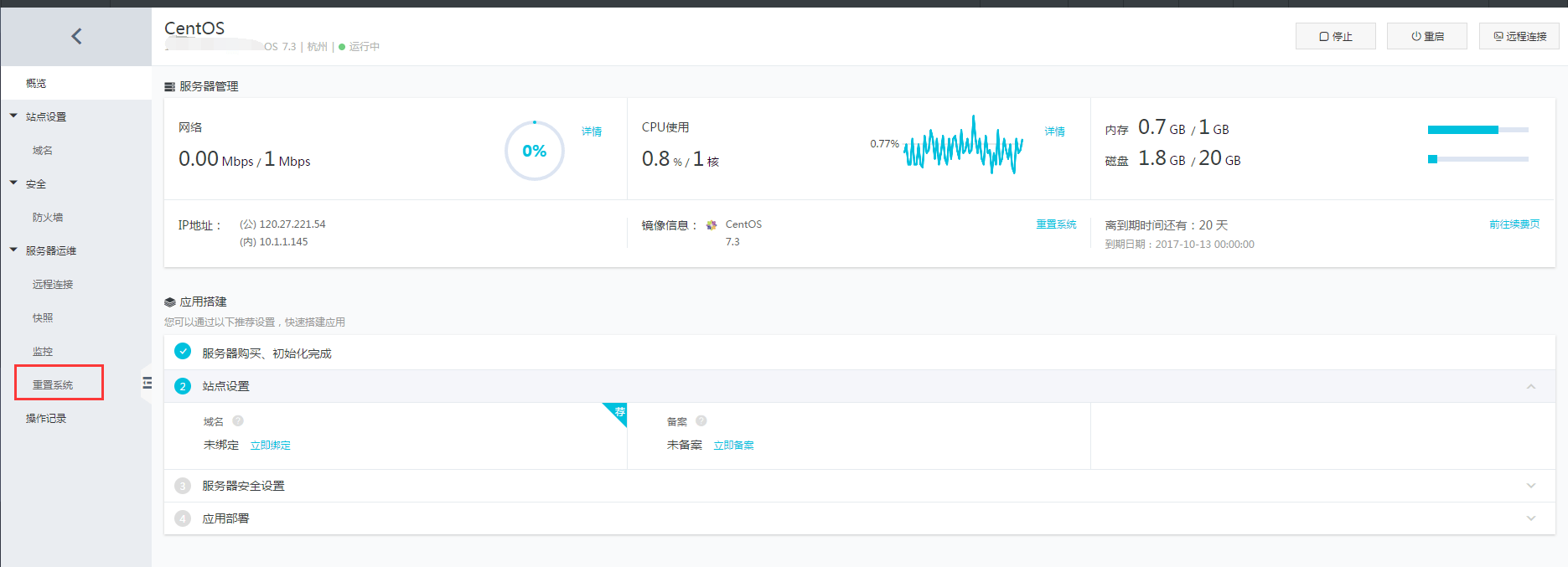
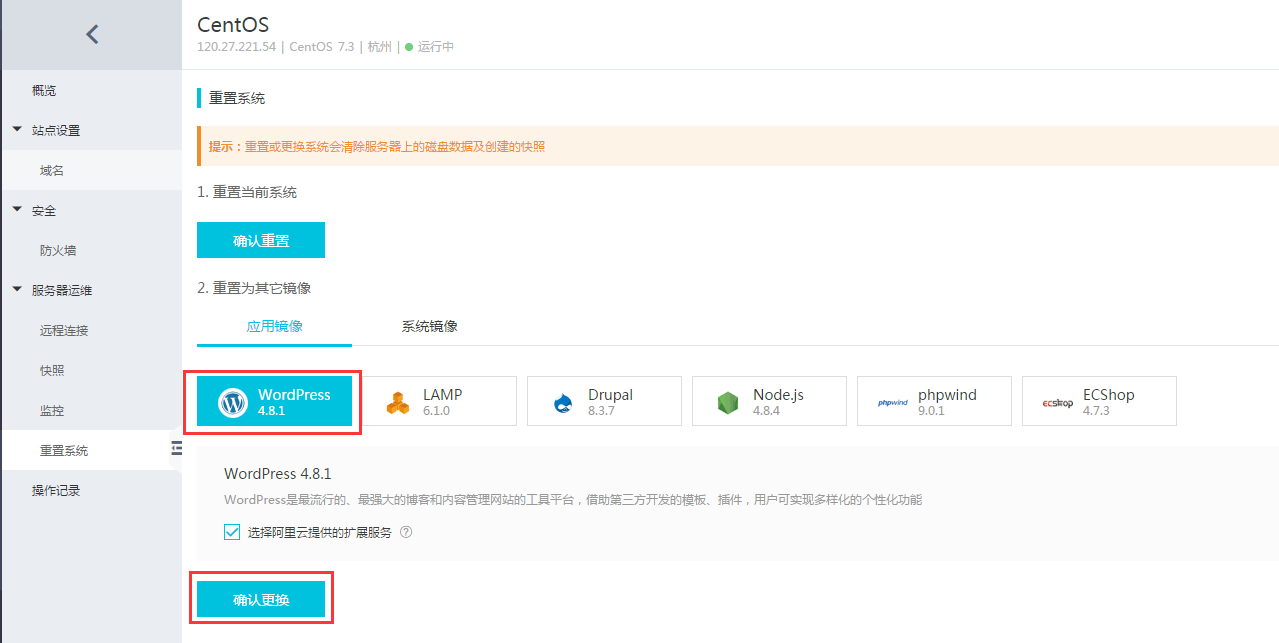 3.会弹出确认框,确认是否删除数据和快照,点击确定
3.会弹出确认框,确认是否删除数据和快照,点击确定
4.重置系统会需要输入验证码,按提示输入即可。
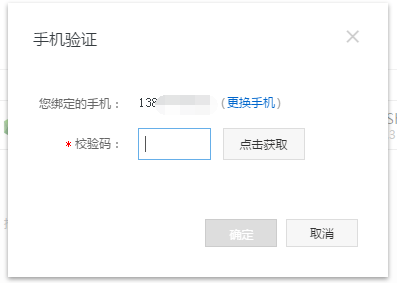
5.服务器状态会变为重置中,请等待重置完成。
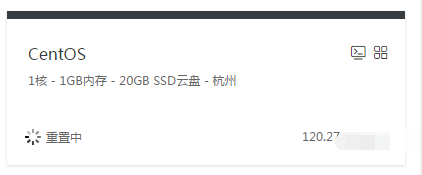
注意:重置系统将会释放原服务器的所有数据,请您在操作前做好相关备份。
购买轻量应用服务器后,随着业务的发展,原先购买的实例的资源可能出现不够用的情况,您可以通过升级配置功能升级实例的配置。
请根据操作系统选择扩容方式:
Linux系统盘扩容
Windows系统盘扩容
在当前实例生命周期(到期日)不变的情况下,补齐低配置和高配置之间的差价。
具体公式:升级的价格=(新套餐配置天价格-原套餐天价格)* 剩余生命周期服务天数
升级配置后,生命周期(到期日)不发生改变,仅配置发生改变。
轻量应用服务器的实例升级是在本机完成,即在当前实例上直接变配实现。
IP地址:升级配置后不变。
CPU、内存、带宽:在升级后立即变更为新的配置。
磁盘:在当前磁盘基础上做扩容操作。
流量包:实例当前的已使用流量不变,月流量配额将变为新规格对应的流量上限。
例如:原规格套餐对应的流量包为200GB,本月已经使用了100GB流量,升级到更高规格500GB的套餐后,已使用流量仍然为100GB,总套餐流量变为500GB,本月还可以使用500-100=400GB的流量。
目前轻量应用服务器支持从原有的带宽包配置升级到流量包配置,升级流程参考升级配置的步骤,如上文。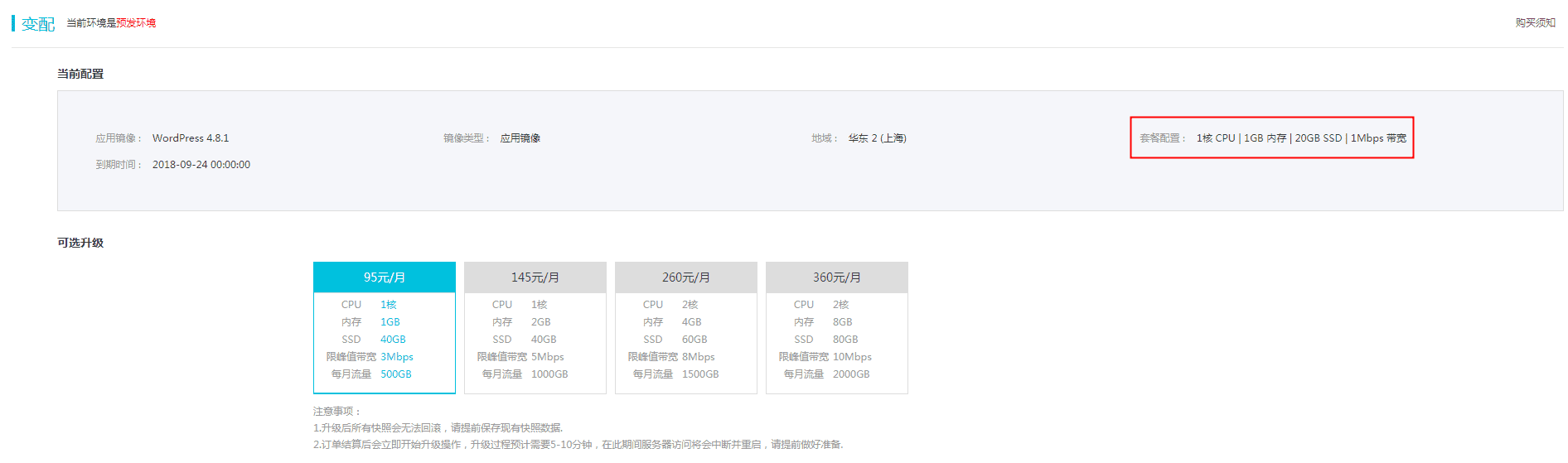 升级成功后,套餐将给予完整月流量包配额,并立即开始计算使用流量。
升级成功后,套餐将给予完整月流量包配额,并立即开始计算使用流量。